En el mundo de hoy gran parte de nuestra información personal o de empresa se encuentra almacenada en nuestros computadores. Sin embargo, los equipos vulnerables a fallas inesperadas, accidentes, robos o infección por un virus. Por ello, mantener los datos a salvo es una necesidad que no puede ser ignorada. Cloner surge como una solución al problema, un software confiable y ligero para el respaldo de la información personal o corporativa.
En este documento se explicará en detalle la instalación del software, así como los componentes y funciones de la interfaz de escritorio y web.
i. Descarga el instalador
El instalador puede ser descargado desde nuestra página web https://cloner.cl/soporte En la página dirigirse a la pestaña de soporte y descargar la versión del software adecuada para su sistema operativo.
ii. Ejecute el archivo de instalación

iii. Continúe con el proceso de instalación

iv. Acepte que haga cambios en su equipo


v. Abrir el programa desde la bandeja y acceder con sus credenciales

vi. Ingrese su nombre de usuario y contraseña luego


vii. Seleccione archivos y carpetas que desea mantener respaldados


i. Para acceder a la plataforma haga click en el enlace de arriba a la derecha.

ii. Ingrese sus credenciales

iii. En la barra de navegación ubicada a la izquierda se podrá desplazar entre las distintas secciones de la plataforma.

iv. Usuarios
Esta sección es la más importante de la plataforma web. Contiene la información detallada de los respaldos de la organización, así como las configuraciones de usuarios y dispositivos. Ante cualquier contradicción existente entre los distintos medios proporcionados por Cloner, la información contenida en esta debe ser considerada como la más actualizada y confiable.

a. Editar usuarios: Permite editar información del usuario Cloner.
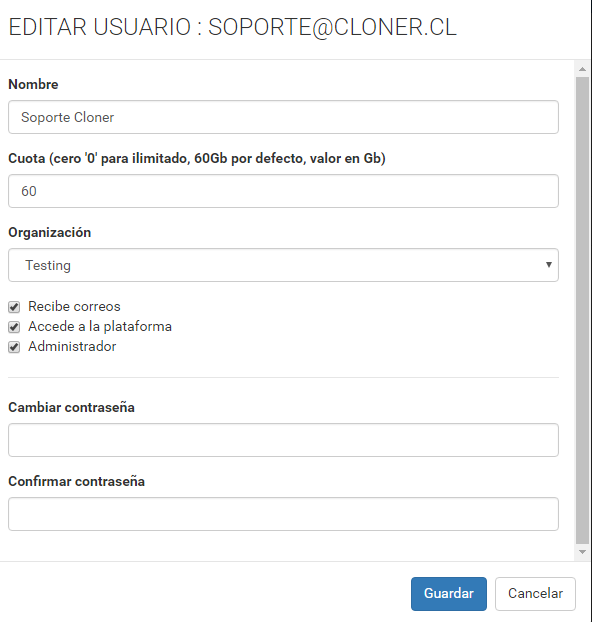
b. Configuración:
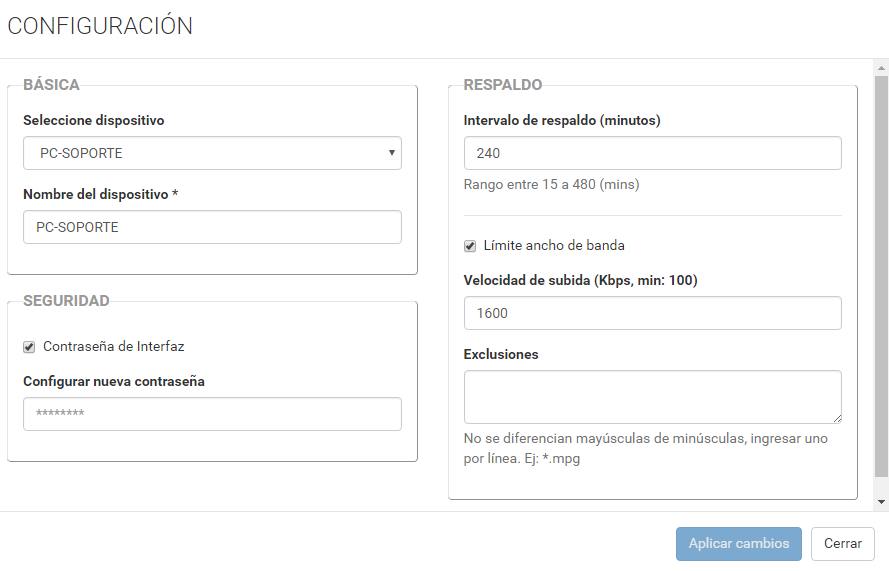
c. Reportes
Presenta un informe de todos los usuarios dentro del grupo actual, incluyendo a los usuarios existentes en sub-grupos existentes. El informe es una imagen del estado de los dispositivos al momento de solicitarlo.

d. Selección: Muestra la selección de archivos/directorios realizada en los dispositivos y su tamaño. Es posible escoger entre varios dispositivos si el usuario posee más de uno.
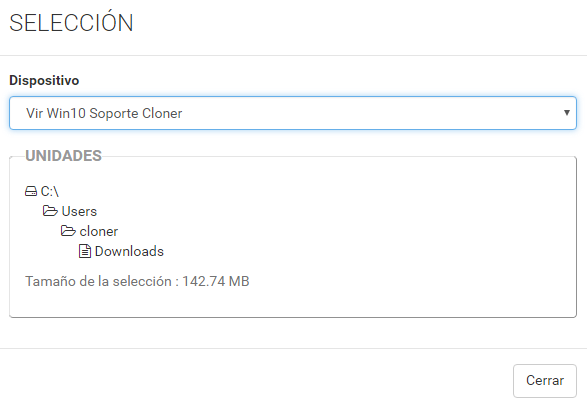
e. Archivos: Es un vínculo que dirige hacia la sección Archivos de la plataforma web.
f. Eliminar: Elimina el usuario.
i. Podemos acceder a los archivos del usuario haciendo click sobre el correo del mismo o en la acción “Ver archivos” que se encuentra entre las distintas acciones a la derecha de cada usuario.
ii. El botón “Descargar” a la derecha de cada directorio o archivo nos permite iniciar una descarga del contenido que deseemos descargar de la nube de Cloner. Importante tener en cuenta que:
a. Los directorios/carpetas se descargarán como archivos comprimidos
b. Los archivos se descargarán con su respectiva extensión/formato.
iii. Con la opción de “Compartir” también podemos generar links directos de descarga a los directorios o archivos que queramos compartir a otras personas, sin importar que estas personas tengan acceso o no a Cloner.
iv. Podemos proteger los links compartidos con contraseñas para mayor seguridad de la información.
v. Es importante tener en cuenta que la información que alguna vez haya sido cargada a la nube de Cloner quedará indefinidamente disponible. Dicho esto, la información que alguna vez se elimine del equipo local Cloner la etiquetará y mostrará como “eliminada” para diferenciarla de la información vigente/visible en el equipo. Para poder acceder a esta información eliminada debemos habilitar la opción “Mostrar eliminados”.
vi. Las descargas de Cloner se generan como cualquier descarga común y corriente en nuestro navegador de preferencia.
vii. Como bien explicamos en puntos anteriores, podemos descargar de forma autónoma cualquier directorio o archivo, pero en caso de descargas de gran tamaño o en caso de preferir que la información sea enviada en una unidad de almacenamiento externa, existe el formulario de “Recuperaciones”.
viii. En este formulario es importante ser cuidadosos con los datos que vamos a proporcionar, de esto depende la efectividad con la cual será entregada la recuperación solicitada:
a. Emisor de solicitud: es quien genera el requerimiento
